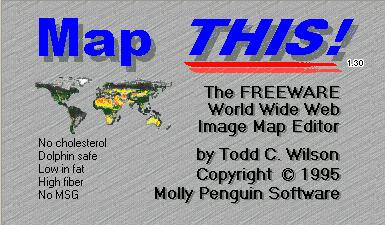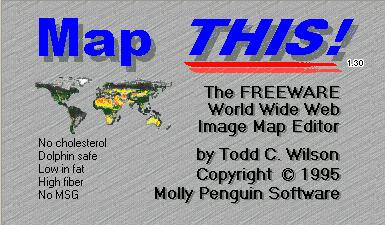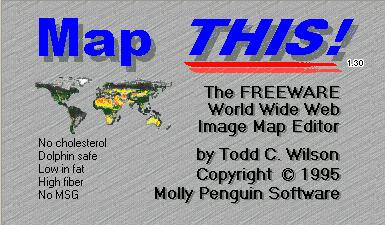
What's an image map?
An image map is basically a picture with links embeded in it. Depending on where you click on the picture, you will be taken to different URL's.
Some examples of image maps can be found:
Prof Ward's page.
A friend's page.
Why Map This?
Map This is a freeware program that allows you to make image maps in a few easy steps. Making image maps without programs like this is a nontrivial task as it requires knowing coordinates within your image (effectively your image map). This program allows you to make links within areas like rectangles, circles, and even irregular polygons (i.e. you can trace the outlines of images to define the borders of the link). In short, this program codes your image map into html format.
In order to make an image map you need things:
1.) an image to be the basis of your image map
2.) the URL's of links that you plan to embed in the image maps
Installation
This program only works on pc's!
First you'll need the following files:
1.) MapThis.exe
2.) MapThis.cnt
3.) MapThis.hlp
In order to download these, click on them with the right mouse button. Scroll down to the "Save As.." option. Save them all in a convenient place.
Suggestion
For Win95 users, first create a folder on your desktop called "MapThis" by right clicking the mouse button and scrolling down to "New", then select "Folder."
Next save the above files in this folder. Your folder will be in a place like: C:\Windows\desktop\MapThis.
After putting all three files in this folder, go to the folder on the desktop and click on "Map This 1.3". This will open up the program.
Using the program...
There are a few things to keep in mind when using this program. First of all you need to have a picture that will be the basis of your image map. When you make a new image map the program will ask you to select the image that you will be using. It is a good idea to know where on the computer this image is stored. The controls are self-explanatory and are located at the toolbar at the top of the window. You can also access these tools by right clicking once on the image itself. For those familiar with simple drawing programs, creating an area in Map This is very simple. To edit the area's info, switch to the "Arrow" tool and right click on the area. Next you are prompted for the URL that this link will go to. You MUST fill this out.
When you are finished with your map you can save it using the "Save As.." command in the "File" window. You will again be prompted for information about your image map.
"Title"- the title of your image map. It can be whatever you like.
"Author"- your name.
"Default URL"- the place that your image map will take someone if they click on an area besides the areas you specified. I think it's a good idea to keep it. You can take it out later if you want.
Next you will be prompted to pick what you want to call the map and where you want to save it. Save it as an html document and name it with an extension ".html" (i.e. map.html, whatever.html). Again, keep track of where you save this file because you now need to FTP it to your account.
Putting the image map on a web page...
Even though your image map is finished, it is not ready for the web. First you must add this line to the html file.
image_name - the name/location of the image used for the map
map_name - the title you gave to the map when you saved it
So that's it. If you want to put the image map within another html file just copy and paste the code from this html into the other html file (minus the "html" and "body" tags in your image map html).