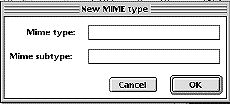| Configuring Helper Applications |
| First, launch Netscape, then from the menu bar pull down the "Options" menu and select "General Preferences". |
Second, click the file tab in the dialogue box marked "Helpers" |
| Third, within the dialogue box you will see a box with the following headings: Mime Type (mimetype), Application (subtype), Action, and Extension. To add a helper application click the "New" button below the box. |
Fourth, a new dialogue box appears which looks like this:
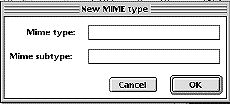 |
| This is the confusing part. Let's skip a step and look ahead at what the application box will look like after you fill in the New Mime Type using Real Audio Player (allows you to listen to the stories you miss on NPR!) as the example |
 |
In this example the "Mime Type" is "Audio" and the Mime subtype is "x-pn-realaudio."
Right, like how are you supposed to know this? |
Finding the Mime Type and subtype information can be done in several ways. Occasionally, when you install an application it asks if you want your browser configured for you, which is the easy way. Often, the information can be found in the application's "Read Me". Then, of course, there is always the "run next door" helper application: Go see how it is set up on someone else's computer. Finally, you can browse through some of the examples in the set of images collected in this link, or check examples at the end of this table--but we are not finished yet. |
| Type in the appropritate Type and Subtype, then close the New Mime Type box by clicking "OK". You will see the new information in the appropriate boxes. Now add any extension that you know the application handles. For example, Adobe Acrobat Reader handles files with a .pdf extension, and Real Audio Player handles files with a .ra or .ram extension. Just type the extensions into the box. |
Next, the crucial step is to tell Netscape where the application can be located. Click the "Browse button" and run down the new dialogue box until you locate the application on your system. Highlight the application and click open. From then on Netscape will use that application when it runs across a file with the marked extensions. |
| Finally, choose what you want the application to do with the file. "Save" will save the file on your system, "Launch" will start the application and the file will be opened. For example, if you have Stuffit Expander configured as a helper application, when you encounter a compressed file, it will decompress and expand the file, depositing a ready to use file or application on your desktop. "Use Netscape" brings the document or image into Netscape's view window, and "Unknown" prompts the user to tell Netscape what to do. Generally, either "Launch" or "Use Netscape" are the options that should be chosen. |
To add another helper application, simply click "Apply" in the lower right hand corner and then start the process over again, or if you are finished click OK and the changes will go into effect. |
| Mime Type and Subtype Examples |
Type Subtype
text plain
richtext
enriched
tab-separated-values
image jpeg
gif
tiff
audio aiff
basic
conference
midi
wav
video conference
mpeg
quicktime
|
Type Subtype
application postscript
rtf
applefile
mac-binhex40
news-message-id
news-transmission
wordperfect5.1
pdf
zip
msword
remote-printing
telnet
x-stuffit
x-macbinary
x-zip
|