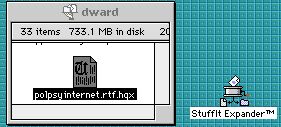| First, be sure the file has been properly saved and/or compacted. |
| Text documents, should be saved in Rich Text Format (RTF or Internet Exchange Format) which is one of the "save as" options in your word processing program. RTF will keep all the formating in the original document. If the document is a large one, you may want to compact it as well. |
All applications should be compacted. |
| For compacting, it helps if you know what kind of computer the intended recipient uses (but if you don't know, use a utility that works with your own system) Use a ZIP utility for IBM users, a binhex utility such as Compact Pro for a Mac user, and a MIME utility such as MPack (Mac or dos or win) for a unix user. |
| Second, be sure your attachment is on the same server as your Pine email account. It can be in any folder. |
Third, in Pine open a new message by typing "C" in the command line and address the message. |
| Fourth, move down to the attachment line. The header should look like this: |
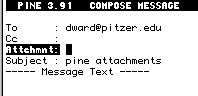 |
| Fifth, simultaneously press the control key (ctrl) and the "j" key, which will produce a new command line at the bottom of your pine window that looks like this: |
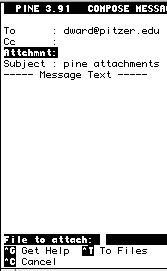 |
| Sixth, type in the path to the file you want attached. In the example to the right, the file is in the top level of my unix home folder. |
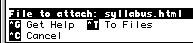 |
When you press return, you are prompted for a "comment". If you add nothing, the attachment line in the header will look like this after you press "return":
|
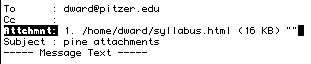 |
| Seventh, you can attach a second document or application simply by simultaneously pressing the control key (ctrl) and typing "j" again. To add a file deeper in your user file, simply type in the path to the file as in the example to the right: |
 |
| Eighth, if you want to identify the document or application, simply type in the identification when prompted to add a comment: |
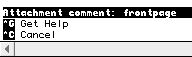 |
| Ninth, if you add a comment and a second attachement, the end result will look like this: |
 |
| Now type in any message in the body of the email. You should explain to your recipient what the attachment is, how it was saved, what application created it, and what platform (type of computer) you used. Then simply send the message and the attachment by simultaneously typing "control x". |
| Handling Attachments in Pine |
| When you receive a message with an attachment, the header will appear as in the example to the right. |
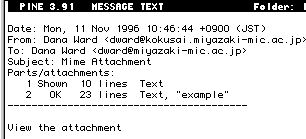 |
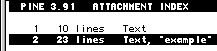 If the attachment has been sent in the MIME foremat, and if the system administrator has configured the mailcap file to read MIME files, you are in luck. Simply type V and the attachment viewer will display the attachment index as in the example to the right. Select the portion you want to view, press return, and the file will be displayed. If the attachment has been sent in the MIME foremat, and if the system administrator has configured the mailcap file to read MIME files, you are in luck. Simply type V and the attachment viewer will display the attachment index as in the example to the right. Select the portion you want to view, press return, and the file will be displayed. |
| Often Pine will not be able to view the attachment, so the attachment must be saved into your unix home. From the attachment index, select the attachment you want to view, type 'S" and you will be prompted on the command line to select where the attachment will be saved as in the example below. Press return and the attachment will be saved into your unix home. |
|
 |
| The next step is to decompress the file. If you are a Mac user simply highlight the compressed file, then drag and drop it onto the Suffit Expander icon (see the example to the right). The file will be automatically decompressed regardless of the method of compacting. If you are an IBM user and your system supports drag and drop, you can also drag and drop a compacted file onto WinZip, or use the standard "Open" dialog. |
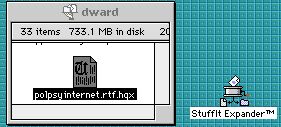 |
| If you are using a utility other than Stuffit Expander or WinZip, simply follow the user manual instructions for decompressing files once you have the attachment in your unix home folder, or go to the utilities section of Internet Literacy Skills for further instruction. |
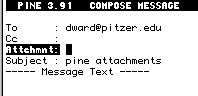
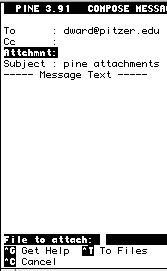
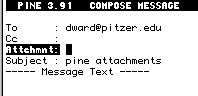
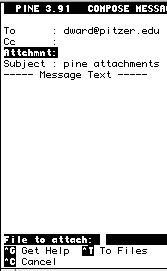
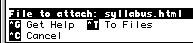
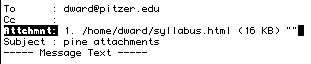

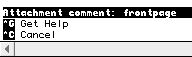

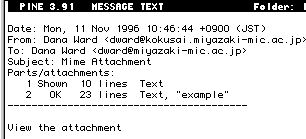
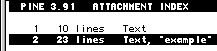 If the attachment has been sent in the MIME foremat, and if the system administrator has configured the mailcap file to read MIME files, you are in luck. Simply type V and the attachment viewer will display the attachment index as in the example to the right. Select the portion you want to view, press return, and the file will be displayed.
If the attachment has been sent in the MIME foremat, and if the system administrator has configured the mailcap file to read MIME files, you are in luck. Simply type V and the attachment viewer will display the attachment index as in the example to the right. Select the portion you want to view, press return, and the file will be displayed.