![]()
Note: This document is written for Eudora Light for Windows 95/NT. Mac and Win 3.1 versions are quite similar, so read on and see if this helps. If not, you can always try to glean something useful from the manuals. Links below...
Eudora
Light Home Page
Eudora
Light Windows Manual
Eudora
Light Macintosh Manual
To read the manuals you need Adobe Acrobat Reader.
| 1. First open up Eudora. Start a new message by clicking the new message button. Type the text in the body of the message at any time. | |
| 2. The easy way: You can just drag the file you want to attach to the message from your desktop (or from another folder) onto the e-mail message. | |
| 3. Another way: Press the "Attach File" button on your Eudora Toolbar. A dialog will appear letting you find the file you want to attach. Double-click the file when you find it. | |
| 4. Yet another way: You can also select "Attach File" from the "Message" menu or hit "Ctrl-H". This has the same effect as pushing the button, as above. | |
| 5. In any case, when you've attached your file, you should see the path and filename appear in the "Attached:" field of your message. | |
| 6. Now just finish typing in the body of your message and send it as usual. Eudora will automatically encode your attachment. | |
| 1. Receiving attachments is even easier than sending them in Eudora. Check your mail normally. If any of the messages have attachments, you will see a line at the bottom of the text of the message saying: Attachment Converted: "c:\eudora\attach\LOGO.jpg" as shown on the right. | 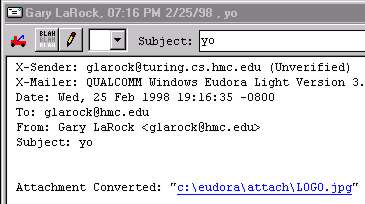 |
| 2. You've just received an attachment. Now you probably want to do something with it. The easiest way is to simply double click on the filename. If you have an application associated with the type of file you received, Windows will open up the appropriate application and open up the file. For instance, you might have .jpg files associated with your web browser or with a painting program of some sort. When you double click on the file, your browser or paint program will pop up and show you the image. | |
| 3. If Windows doesn't recognize the type of the file you have received, double-clicking on the filename won't do you much good. Windows will pop up a little dialog box asking which application you'd like to use to open the file. | |
| 4. Notice that when Eudora converts an attachment it places it under your "c:\eudora\attach" directory. If you want to do something with the file other than open it right away, you can always get to it in that directory. For instance, you can start up another program (such as an image viewer), select "open" and browse for the file under "c:\eudora\attach". | |
| 5. Alternatively, you can of course copy or move the file from the "c:\eudora\attach" directory to another location. | |